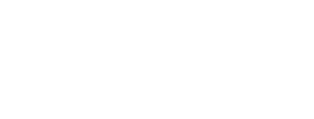Recuperare DXDiag e VulkanInfo
In alcuni casi (specialmente per determinare le cause di un crash) il supporto di Egosoft potrebbe chiedere quello che si chiama DXDiag e Vulkaninfo. I dati forniti contengono informazioni dettagliate sul tuo sistema e vengono usati per verificare che i driver e l’hardware siano compatibili con il gioco e/o vengono impiegati per appurare la fonte di problemi che si manifestano solo con una determinata combinazione di hardware e driver. Le istruzioni che seguono spiegano come recuperare queste informazioni.
Una nota sulla privacy
E’ utile ricordare che mentre questi dettagli sono intesi solo ed esclusivamente per fornire informazioni tecniche, possono però contenere informazioni che potrebbero essere considerate personali (come il nome della macchina che potrebbe includere il tuo nome o soprannome se così è stata configurata) e/o contenere identificatori unici che potrebbero permettere a chi le analizza di poterle associare ad altre informazioni personali (come l’ID della macchina o banalmente la combinazione degli elementi hardware che forniscono l’impronta digitale del tuo sistema). Egosoft da parte sua si impegna a utilizzare le informazioni ricevute solo a scopo diagnostico per risolvere il problema, ma se non vuoi condividere queste informazioni personali assicurati di averle eliminate dal file prima della sua spedizione.
Recuperare le informazioni di DXDiag
- Nel menù Start scrivi: “dxdiag” (senza virgolette) e premi INVIO.

- Compare il pannello del tool di diagnosi DirectX. Fai click su Salva tutte le informazioni…

- Salva il file sulla tua macchina. Questo è il file da inviare al supporto.
Recuperare le informazioni di VulkanInfo
Sulle macchine Windows
- Nel Menù Start scrivi "cmd" (senza virgolette) e premi INVIO

- Si apre un terminale a riga di comando. Scrivi:
vulkaninfo > "%UserProfile%\Desktop\vulkaninfo.txt"
e premi INVIO
- Sulla scrivania dovrebbe essere comparso un file chiamato "vulkaninfo.txt". Questo è il file da inviare al supporto.
Sulle macchine Linux
- Apri un terminale
- Assicurati che il programma vukaninfo sia installato sulla tua macchina. L’installazione di tale comando varia in base alla distribuzione linux. Solitamente si installa con il pacchetto vulkan-utils (per esempio con sudo apt install vulkan-utils).
- Esegui vulkaninfo e copia il risultato nella mail per il supporto o fai il redirect del risultato in un file, digitando “vulkaninfo > vulkaninfo_output.txt” e INVIO (senza virgolette). vulkaninfo_output.txt sarà il file da inviare al supporto
Problema: il file prodotto da VulkanInfo è vuoto
Se il file creato è vuoto, esegui il solo comando “vulkaninfo” (senza virgolette né la parte “> %UserProfile%\Desktop\vulkaninfo.txt” o “> vulkaninfo_output.txt”) e INVIO. Se il risultato è una schermata come la seguente (il numero di versione potrebbe essere diverso da quello mostrato) è probabile che l’installazione del driver grafico sia andata storta.

Per risolvere la situazione bisogna reinstallare (l’ideale sarebbe rimuovere e reinstallare) i driver della scheda grafica. Se il problema persiste è opportuno contattare il venditore/fabbricante della scheda grafica.
Vulkan Hardware Capability Viewer application usage
- You can also send information about your device using Vulkan Hardware Capability Viewer application. To do this follow the link and install it for your platform.
- After installing go to the 'release' folder and launch vulkanCapsViewer.exe.
- Select your main graphics device.

- Click on the 'save' button and save the created .json file.

- This file you will need to attach to your email when contacting Egosoft support.