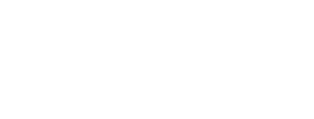Récupérer DXDiag et VulkanInfo
Dans certains cas, surtout quand il s'agit de déterminer la cause d'un plantage, le support d'Egosoft peut demander ce qui s'appelle un DXDiag ou un Vulkaninfo. Ces données contiennent des informations détaillées sur votre système et votre environnement. Ces informations seront utilisées pour vérifier que votre matériel et vos pilotes sont compatibles avec le jeu et/ou pour identifier des problèmes qui n'apparaissent qu'avec certaines combinaisons de pilotes et matériels. Les instructions qui suivent expliquent comment récupérer ces informations.
Un mot sur la vie privée
Veuillez vous prendre connaissance que bien que ces informations ne soient utilisées que pour fournir des données techniques, il peut s'y trouver des informations que vous pourriez considérer comme personnelles (comme par exemple le nom de l'ordinateur qui pourrait contenir votre nom ou votre pseudonyme) et/ou des identifiants qui pourraient être récupérés et associés à d'autres informations vous concernant (comme l'ID de l'ordinateur ou tout simplement la configuration de votre machine qui peut être une sorte d'empreinte digitale de votre personne). Egosoft n'utilisera ces informations que pour résoudre vos problèmes, mais si vous ne souhaitez pas partager les données personnelles, assurez-vous de les épurer avant de les envoyer.
Récupérer le DXDiag
- Dans le menu démarrer, veuillez taper: "dxdiag" (sans les guillemets) appuyer sur ENTRÉE

- L'outil de diagnostique DirectX s'ouvre. Cliquez sur Enregistrer toutes les informations...

- Sauvegardez les informations sur votre ordinateur. C'est ce fichier que vous joindrez à votre réponse au support.
Récupérer le VulkanInfo
Sur Windows
- Dans le menu démarrer, veuillez taper : "cmd" (sans les guillemets) et appuyez sur ENTRÉE

- Une invite de commande s'ouvre. Tapez:
vulkaninfo > "%UserProfile%\Desktop\vulkaninfo.txt"
et appuyez sur ENTRÉE
- Sur votre bureau windows, vous trouverez ensuite un fichier nommé : "vulkaninfo.txt". Ce fichier est celui que vous joindrez à votre réponse au support.
Sur Linux
- Ouvrez un terminal.
- Assurez vous que vulkaninfo est installé sur votre système. Les étapes pour l'installation changent selon la distribution linux que vous utilisez. Généralement, cet outil est disponible via le paquet vulkan-utils (eg. avec la commande sudo apt install vulkan-utils).
- Exécutez vulkaninfo et copiez/collez la sortie dans le mail (ou redirigez là vers un fichier grâce à vulkaninfo >vulkaninfo_output).
Problème de fichiers VulkanInfo vides
Si le fichier créé est vide, essayez d'exécuter "vulkaninfo" (sans le > %UserProfile%\Desktop\vulkaninfo.txt). Si le résultat est semblable à celui ci-dessous, vous avez très probablement un problème de corruption des pilotes de votre carte graphique ou de Vulkan (à noter que le numéro de version peut changer).

Pour résoudre ceci, vous devriez réinstaller (ou refaire une installation propre) de vos pilotes graphiques. Si le problème persiste, veuillez contacter votre vendeur ou le fabricant.
Vulkan Hardware Capability Viewer application usage
- You can also send information about your device using Vulkan Hardware Capability Viewer application. To do this follow the link and install it for your platform.
- After installing go to the 'release' folder and launch vulkanCapsViewer.exe.
- Select your main graphics device.

- Click on the 'save' button and save the created .json file.

- This file you will need to attach to your email when contacting Egosoft support.