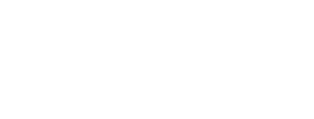Anleitung zum Abruf von DXDiag und VulkanInfo
Egosoft fragt in einigen Fällen (vor allem zur Ermittlung einer Absturzursache) nach DXDiag und Vulkaninfo. Diese Daten beinhalten Informationen zum System, die ermöglichen zu überprüfen, ob die Treiber/Hardware mit dem Spiel kompatibel sind und/oder ob Probleme mit bestimmten Hardware/Treiber-Kombinationen existieren. Die folgende Anleitung erklärt, wie man DXDiag und VulkanInfo abruft.
Hinweis zum Datenschutz
Während diese Daten einzig technische Informationen bereitstellen sollen, können sie dennoch persönliche Informationen enthalten (etwa den Computernamen, welcher einen Nicknamen/Echtnamen beinhalten könnte, wenn dieser so gewählt wurde), sowie Kennzeichen, die Empfängern dieser Information erlauben können diese mit anderer Information zu verknüpfen (z.B. eine Computer ID oder die Hardware-Kombination des Systems, welche ebenfalls eine eindeutige Zuordnung ermöglichen könnte). Während Egosoft die Informationen nur nutzt, um die Ursache eines Absturzes zu untersuchen, können Sie solche Informationen vor Versenden der Daten rausfiltern.
DXDiag abrufen
- Geben Sie im Starmenü "dxdiag" (ohne Einführungszeichen) ein und drücken Sie EINGABE

- Das DirectX Diagnose Tool öffnet sich. Klicken Sie auf "Alle Informationen speichern..."

- Speichern Sie die Informationen auf ihrer Maschine. Dies ist die DXDiag-Datei, die Sie bei ihrer Antwort an den Support anhängen möchten.
VulkanInfo abrufen
Auf Windows-Systemen
- Geben Sie im Startmenü "cmd" (ohne Anführungszeichen) ein und drücken Sie EINGABE

- Ein cmd.exe-Konsolenfenster öfnet sich. Geben Sie das folgende ein:
vulkaninfo > "%UserProfile%\Desktop\vulkaninfo.txt"
und drücken Sie EINGABE
- Auf Ihrem Desktop finden sie eine neue Datei "vulkaninfo.txt". Dies ist die VulkanInfo-Datei, die Sie bei ihrer Antwort an den Support anhängen möchten.
Auf Linux-Systemen
- Öffnen Sie ein Terminalfenster
- Vergewissern Sie sich, dass vulkaninfo auf ihrem System installiert ist. Der Installationsvorgang ist je nach Linux-Distribution anders. Üblicherweise kann dieses tool durch Installation von vulkan-utils installiert werden. (z.B. über sudo apt install vulkan-utils).
- Führen Sie vulkaninfo aus und kopieren Sie die Ausgabe in die Support-Mail. (or lassen Sie diese in eine Ausgabedatei schreiben, zum Beispiel über vulkaninfo >vulkaninfo_output)
Fehlerbehandlung leerer VulkanInfo-Dateien
Wenn die erstellte Datei leer ist, versuchen Sie "vulkaninfo" auszuführen (ohne "> %UserProfile%\Desktop\vulkaninfo.txt"). Wenn eine Ausgabe ähnlich der folgenden zu lesen ist, besteht vermutlich ein Fehler in der Vulkan/Grafikkartentreiber-Installation (Die Versionsnummer ist ggf. anders als dargestellt).

Um das zu beheben, sollten Sie ihre Grafikkarten-Treiber neu installieren (idealerweise eine saubere Installation). Wenn das Problem weiter besteht, wenden Sie sich bitte an die Verkäufer/Hersteller.
Vulkan Hardware Capability Viewer application usage
- You can also send information about your device using Vulkan Hardware Capability Viewer application. To do this follow the link and install it for your platform.
- After installing go to the 'release' folder and launch vulkanCapsViewer.exe.
- Select your main graphics device.

- Click on the 'save' button and save the created .json file.

- This file you will need to attach to your email when contacting Egosoft support.