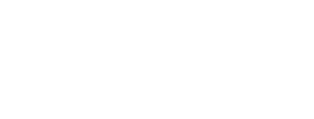The X-Universe And Map

The Map Interface
To access the map use the (M) key or open the ship menu (ENTER) and select the map icon ![]() from the top.
from the top.
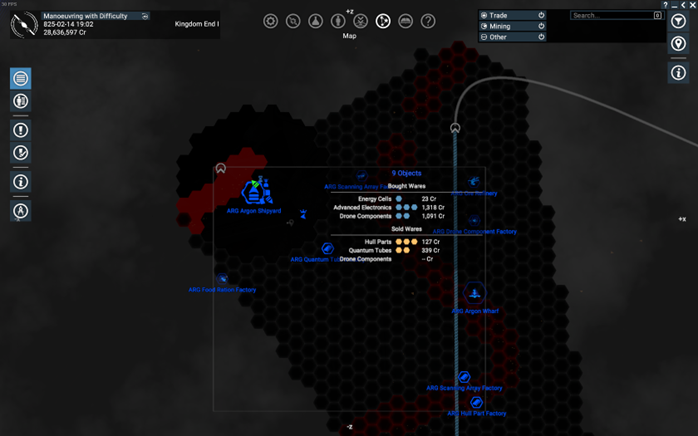
An example map interface centred on Argon Prime
Navigation and Operation
The X universe map can be operated with mouse, keyboard, controller or a combination of all three input methods. The most important mouse and keyboard controls are provided here.
| Operation | Mouse Input | Keyboard Input |
|---|---|---|
| Pan | Left-click and drag | Arrow keys |
Rotate note that rotation in the map is 3D, press R to reset the camera to be at your current position and in the default orientation | Right-click and drag | Numberpad keys 1-9 |
| Zoom | Scroll in/out | +/- |
Map Menus
The map interface features 3 sets of tabs. The top tabs move between the map and the other menus such as the encyclopaedia and the ship interaction menu, the tabs on the left move through objects, missions, information displays and station plot purchase and finally, the tabs on the right allow for setting map filters, checking the legend and providing an alternate information display.
Top level Tabs
 |  |  |  |   |  |  |  |
| Options menu | Terraforming menu (Requires Terraforming Research) | Research (Requires the Player Headquarters with Boso Ta) | Player Information | Ship Interactions/Dock Interactions | Map (Current Menu) | Encyclopaedia | Tutorials |
Left Sidebar Tabs
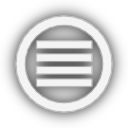 | Object List The objects tab shows a list of all elements visible at the current map zoom on the screen. Tabs within the menu allow for narrowing the list to stations, ships and deployables. |
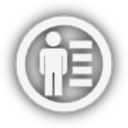 | Player-owned Object List This tab provides the full list of all player-owned properties sorted into the categories:
Tabs at the top of the menu allow more granular filtering by stations and subordinates, fleets, un-assigned ships, deployables |
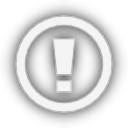 | Mission Offers The mission offers tab provides a bulletin board of all local missions offered by stations and guild missions based on the guilds the player has joined as well as Terraforming missions and some plot missions. |
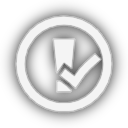 | Active Missions Upon accepting a mission it will appear in the active missions tab which filters them into the 3 categories:
Regular missions can be broken further down into the following:
|
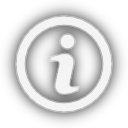 | Information The information pane is one of the most important (if not the most important) menus in the entirety of X4 allowing for the inspection and modification of ship, station and sector properties. |
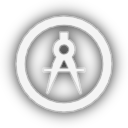 | Manage Plots This menu brings up a list of currently owned plots as well as an option to create a new plot. While this tab is selected most map functionality is disabled to allow the player to place new plots by left clicking and rotating them about the vertical axis by holding down the right mouse button. For more information see Constructing a Station |
Right Sidebar Tabs
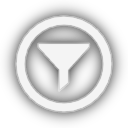 | Filters Filters allow for customising what layers appear in the map and cover a broad range of functionalities |
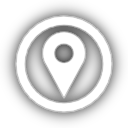 | Legend The legend has a guide to all icons visible in the map interface and provides context to elements like the resource region colours. |
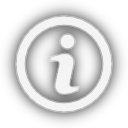 | Information The information pane is one of the most important (if not the most important) menus in the entirety of X4 allowing for the inspection and modification of ship, station and sector properties. |
The Search Bar
The search bar in the top-right allows for more precision in filtering what is shown on the map and players can use it to pinpoint their lost traders or spot pirates. Searches can be done for the object's name, type or 6 digit identifier. A table of accepted types is outlined below:
| Search Query | Result |
|---|---|
| a | Shows all objects in the universe regardless of how far the map is zoomed in or out (this often causes fps issues) |
| Accelerator | Shows all trans-orbital accelerator gates |
| Data vault | Shows all data vaults |
| Equipment Dock | Shows all equipment docks |
| Highway | Shows all highways |
| Jumpgate | Shows all Jumpgates |
| Shipyard | Shows all wharves and shipyards |
| Trade | Shows all trading stations |
| Trades | Shows all trading ships as well as equipment docks, wharves and shipyards |
Note: Some of these filters are order sensitive (despite not always conflicting), if the filter isn't working just delete some and then re-add them in a different order.