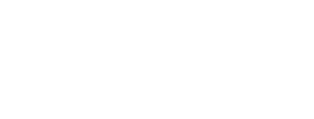Station Building And Management
- Station Building
- Station Management
Station Building
Stations that can be visited are not limited to just NPC ownership; the player can also construct their own stations from small factories to supply a a local niche to self-sufficient mega complexes and fortresses to control regions of space. Station costs can be estimated from blueprints. A simple station with just a basic dock and small platform will cost 2-3 million.
Very Basic Overview of Building in Friendly Space
The following list isn't a recommended approach. It is just a basic overview of the minimum steps needed to build a simple station that that the rest of the page elaborates on in more detail.
- Open Map and select the Manage Plots tab
- Decide how big you want your Plot (top-left area)
- Click on "Create new plot"
- If the fee is too high, return to Manage Plot tab and click on 'red x' to delete the Plot (top-left area)
- Select a position on the map (z/x axis is easy from a top down perspective; y axis is possible but wonky by rotating to side view)
- Left click and decide whether to buy a license
- When ready, click on "Continue"
- Place a Dock, then anything else in sequence
- When ready, click on "Confirm module placement"
- On Map, 'right mouse button' on the Plot and select "Manage funds"
- Provide funds to cover wares you won't be delivering yourself
- On Map, select Plot , 'right mouse button' on NPC Builder Ship, hire, and wait
Claiming a Plot
Open the Manage Plots tab of the Map and select a New Plot from the list at the top. In the middle are sliders for adjusting the size of the plot relative to the centre with the sum of the directions along an axis being able to range from 1-20. Click the Create New Plot button to be able to place the plot of the selected size on the map along the ecliptic by left clicking. The player then has the choice to pay the Real Estate Transfer Tax for the plot or to ignore it. The tax costs between 1,000 and 7,000 credits per km3 depending on location and notoriety with the faction who owns the sector. If the player ignores the tax the owning faction of the sector will attack any station modules built in that plot. Plots placed in Xenon or unowned sectors will not need to pay anything. The player can then click Continue to enter the Plan Build UI for station construction.
Construction Planning
The construction of a station requires some planning. It is only possible to plan stations using Blueprints that the player has already obtained (see below). Note that modules will be constructed in the order of their placement meaning priority modules should be placed first. The actual construction (i.e. hire a builder ship) should commence after all modules have been place and equipped with turrets and shield because any change on a module already build will recycle that module at the cost of part of the resources required. One of the upper right buttons of the construction screen provides the option to save the current construction and the player is encouraged to use that option frequently during the construction.
Station Module Blueprints
When starting the game the player has access to several basic Blueprints (BPs), which allows for . In order to construct more complex stations, and station defences (see "Station Defences" section below), further Blueprints must be acquired (e.g. for habitation, better docks or additional production modules). Blueprints are acquired from Faction Representatives, Data Leaks and Space Suit EMPs. As additional Blueprints are unlocked, they become listed in the player's Encyclopedia.
For a given gamestart, the available BPs are found in the Encyclopedia:
Faction Representatives will show you the full list of Station Module Blueprints their Faction offers. The Sector that a Faction Representative is based in is listed in the Faction's entry in the in-game Encyclopedia (expand the "Factions" group in the image above). If unsure what station they are on, you can ask local NPCs for directions.
The full list of modules available for Argon and Paranid stations are in the following images. Since the Teladi produce Teladianium-based equipment, they offer a Teladianium Production Module instead of a Refined Metals Production Module. Similarly, Teladi Representatives offer several modules that utilise Teladianium instead of Refined Metals but have the same name as their Argon and Paranid counterpart modules.
Construction Guide

Controls
- Left mouse button is panning the screen
- The scroll wheel is zooming in and out
- Right click on a module opens a context window with option to remove or copy

- Left click on a module to select it and then right click and hold rotates the module horizontally (note: vertical rotation is not possible)
Placing modules
It is recommended to make the first placed module one from the Dock Modules category to enable a Manager to be assigned early on, the station to use drones (see Drone Management section below) and for the player to be able to dock their ships. The player can select a module they want built using the upper left window and then placing it on the plot.
The first module placed will have the height default to the ecliptic while subsequent modules can have their height adjusted using vertical connection points. Available connection points a placed module has are represented by white arrows, which will turn green and form a line with compatible connection points of modules selected for placement.
Many production, storage and habitation modules require connection points in a specific direction making Cross Connection modules very useful for forming a framework to attach other modules to.
Anchor modules
Selecting an anchor and moving it (left click and hold) will also move the sequence of all modules attached to it. This is useful in combination with the copy sequence option(see * above). The anchor module of a construction is usually the first placed, i.e. the module on the top of the list(**).
Disconnected modules
Modules will be build even if they are disconnected from any other module or only connected to some others but to to the entire construction. That can be useful, for example a defence module placed far out at the plot cube perimeter, but it can also be of great disadvantage, for example a resource production or a storage module because the wares will not be transferred. To detect disconnected modules move the anchor module(see ** above).
Merging/overlapping modules
It is possible to merge or overlap modules if the snap points allow it. This will not affect the functionality.
Station defences
Some modules can be equipped with turrets and shield. They can be identified by a plus symbol "+" behind their names. To add turrets and shield click that symbol to open the equipment menu. Similar to the equipment menu of ships there are optional preset loadouts available on the top right of the screen. It also allows to save a manually equipped loadout.
Starting construction
Once the player is happy with their design it should be saved, and a Builder type ship needs to be hired or assigned to the construction site. Click the Assign or hire a builder button to open the Object List of the Map, use this or the property Menu to find a player owned of NPC Builder ship which is not busy and right click it in the list to click the Select option. NPC Builders will charge 50k credits for their service. Note: If a build is waiting for resources for a longer period of time the hired NPC CV will disengage in case they're needed elsewhere. This won't happen if an owned CV is used.
Supplying The Build Storage With Construction Wares
Although the Build Storage modules do not have Map icons, they are found in space (red box below) close to the build sites (orange box below), which do have "factory" map icons:
The Build Storage has 2 cradles for docking S/M ships (red bars below) and 1 dock for L/XL ships (above the orange arrow below):
The rate of station construction is dependent on the available construction materials and the number of Building Drones the Builder ship has (a max of 30 drone are used).
As wares begin to be delivered to the Build Storage, prism-shaped storage containers appear 'inside' the build storage giving a hexagonal shape as it fills up (illustrated in other images below). Note that the prism-shaped storage containers can be destroyed by weapon fire.
There are 3 ways to supply Wares to the Build Storage:
- Let your Station Manager take care of it automatically
- Order your Captains to deliver them via a Ware Transfer (any ship size)
- Manually deliver them personally
Automatic Ware Supply
Under the Plan Build menu there is the "Manage buy offers for needed resources" tab, which has an option to transfer credits to the station Build Storage using the "Available money for construction" slider. The offered buying price for the construction materials can be set in the "Configure buy offers" sliders to determine how much of the money is spent on each resource. If the Build Storage has funds it will trade with NPC traders for the necessary resources until construction is completed or it runs out of credits.
Ware Transfer Supplying
Additionally it is possible to move resources directly into the build storage with the "Ware Exchange" menu. The player can manually use "Execute Trade orders" from the Map to buy construction materials for a cheaper price and then use the "Trade with and Transfer wares with..." commands to deliver the wares to the Build Storage for the station.
Select a transporter with a useful build resource (e.g. Energy Cells) and then right-click the station. Select the ware exchange action for the Build Storage. This allows wares to be moved directly from the ship to the storage. This method also allows more resources to be loaded at a build storage than are currently needed where they will remain available for future construction plans. This process can be conducted with ships of any size class.
Manual Ware Delivery
Notes for when piloting a capital ship (now possible in v3.20 b1 HF1):
- The Build Storage has no cargo drones so remember to bring your own
- Ensure you have a Docking Computer Mk2 equipped
As usual, the docking process involves approaching the Build Storage Module and requesting docking permission. However as mentioned, Build Storage Modules do not have HUD icons. Therefore the process is different to docking on stations and ships.
In order to request docking permission, we need to fly close to either of the 2 S/M ship cradles. Doing so puts the Build Storage on your HUD's right-side context menu. Note that this is the same even if you are flying a Capital Ship. This process is illustrated in the following images.
- Top-down view of a Build Storage module with S/M ship cradles boxed in red:

- Approach the centre area of a Cradle in your S/M ship (just to the side to avoid crashing in an capital ship):

- Once you are close enough, you can request docking permission (Shift+D) when the right-side monitor shows the Build Storage:

For capital ships, your Docking Computer Mk 2 will move you automatically to the central L/XL dock.
- For S/M ships, follow the docking guidance as usual:
Station Management
Most aspects of station operations are performed automatically by the Manager who will order subordinate ships to mine and trade for the station and automatically allocate the volume of storage space dedicated to each ware. To add a subordinate ship to a station simply select the ship then right click the station in the Property Owned menu and choose one of the Assign Role for options. The station is also run by Workforce (see bottom) who aids module production rates.
Stations are managed via settings in the Logical Station Overview (see below), with various duplicate controls also available via the Map.
Hiring a Manager
- Since version 3.30, steps have been simplified.
- Hire a Crewman/woman and assign them to work as manager on the newly built station via the map.
- Management and morale skills are important for managers. To see their ratings for individual skills, click on player information (top menu), then "personnel management" (left menu) and finally, click on the plus sign to the left of their names.
The Logical Station Overview Menu
The Logical Station Overview menu can be your main interface to understand the internal proceedings of your factory, trade station or wharf, but it is also your best method to control all the settings you need to manage it.

Top half: The logical station overview:
The top half of this menu shows left to right the process of how wares are manufactured, stored and potentially further processed inside a factory.
- The rounded boxes represent your stations "production modules". So this is where wares are made.
- The sharp edged boxes represent the storage used per ware, either as resources consumed by a production or as product coming out of a production, OR if it is in between two productions BOTH at the same time.
- The lines show wares flowing through a factory, refined from simpler things (like minerals or energy) on the left of the diagram to the higher level (e.g tech) goods on the right.
Lower half: The graphs:
The lower half of the screen can show proceedings over time. You can display the development of storage levels, funds, traded quantities or traded prices over hours days or even weeks. By selecting the involved wares you can select multiple wares (up to 4) on the right side which then are visualised over the selected time.
You can close (or later re-open) the lower half of the menu and get more space for the logical station overview by clicking on the icon in the middle separation bar.
Interacting With the Logical Station Overview (LSO)

By clicking on any ware storage, you can configure how your station manager will deal with this particular ware.
Automatic storage allocation:
By default this setting is turned on and the manager will assign a given fraction of the total storage space available in a station for this ware. The storage space is calculated by the amount of wares needed in the same type of storage.
A station can have up to three different types of storage: Solid (orange dot), Liquid (blue dot) and Container (yellow dot). The most commonly used storage from these is definitely CONTAINER storage as this is used for all the intermediate goods in the economy, while SOLID and LIQUID are only used for resources.
This means a station can often function with a single container storage module, but its space might be fragmented for many different wares that are stored in your factory.
Setting storage allocation manually:
If you unset the "automatic storage allocation" checkbox, you can manually specify the amount that the manager should reserve for only this ware. This amount is then shown as a little triangle under the box while the bright blue bar represents the current stock level. When storage allocation is set manually, the LSO icon for the ware turns into blue horizontal arrows.
Restricting trade with other factions:
By checking this box you command your manager to only trade with your own stations and ships.
Automatic amount / Automatic pricing for sell and buy offers:
With all four of these checkboxes enabled (which is the default) your station will behave like NPC stations in the X universe. Your station will offer higher prices the fewer goods of a type it has and it will ask lower prices for a product the higher its stock level is.
In the case of Energy Cells for example, the manager will go down near the minimum price of 10Cr paid for energy as a resource only if its own storage is close to the set maximum as defined using the storage allocation described above. He will ask close to the maximum of 22Cr only if its product storage is almost empty.
You can turn off the automatic price calculation and set buying and selling prices manually with the two slider bars.

A red exclamation mark will highlight problems and expanding the box for that ware will offer details about the issue that needs to be resolved.
Production Module Boxes

The rotating circle in a production box shows the progress of one production cycle. Every time this circle finishes a set amount of wares are produced and resources are consumed. If this icon is instead red, the production can currently not produce (usually because it lacks the needed resources).
The interactive part of the production box mostly shows output status information for this type of production. Most notable the efficiency of a production, the time until the next cycle ends and the amount of products produced per hour (note that all timings can be shortened by SETA!).
Station Account and Drones
(see also Drones)
In the top-middle area of the menu is the box that governs the station's budget and lets you setup drone stocks.

When you expand the Station Account section, you can see the Minimum Recommended Budget for your stations current array of modules (based on the Production and Supply budgets).
Here is how the budget is used (source: https://forum.egosoft.com/viewtopic.php?f=180&t=436010&p=5031334&hilit=build+storage&sid=e3b5ebaa58cca24de649d2288180ef40#p5031334)
You can also see the current Station Account, which you can adjust manually by using the slider or clicking on the value to type in a specific amount. Alternatively, you can set accept the recommended value via the Accept Estimate button.

You can also control what types and number of drones your station should have to ensure smooth operations. With automatic restocking of drones enabled the manager will order the necessary parts to assemble enough drones to maintain the amount set via the corresponding slider. If automatic restocking is off, the slider can be used to place a one-time order for drone parts that will disappear once fulfilled.
Cargo Drones:
Used to exchange wares with L and XL ships docked at piers. Additionally if your station stocks any resources required by its build storage, cargo drones are used to transfer wares to the build storage directly.
Defence Drones:
As the name suggests they bolster your stations defences and can deal with minor threats.
Repair Drones:
Should any turrets, shields or modules of your station get damaged, these drones will slowly patch things up.
Trade Wares / Trading stations

If you want your station to trade a ware that is neither a product nor a needed resource, you may manually transfer a sample of that ware to your station and will then be able to control trade offers and pricing for that ware following the same principle as described above.
Trade Rules
(see also Trade Rules)
With Trade Rules you have finer control over buying and selling of each ware and can create templates to apply to your empire, multiple stations or even single wares. This works a lot like blacklists do.
You can create Trade Rules (Empire Menu > Global Orders) to set up any number of white- or blacklists for trading as well as ship building. When a Trade Rule is applied, the war's icon in the LSO turns into an orange cross.

On the map you can set this quickly for an entire station using the Info tab.

Using the LSO you can specify different rules for buying and selling and also for ship construction.


Existing save games are automatically converted to the new format. If you have previously used the LSO to restrict certain factions from buying ships you manufacture, a matching trade rule is automatically generated and assigned.
Workforce

A special case of the logical station overview menu is the workforce. It represents the people working aboard your station once you added a living section to your station layout. Workforce will increase all your production efficiency and can be very valuable.
Workforce is represented in a hexagon shaped box and contains all information about their effect on your production.
Workers however also need food, so unless your station already has food wares in storage, the necessary storage will be allocated and their effect on your workforce will be shown.
Station Trade Offers
In order to see what trade wares your station is currently buying and/or selling, return to the map, right-click on the station, and select either Trade Offers for the Station or for the Build Storage.